Ermitteln, wie viel Speicherplatz auf deinem Mac verfügbar ist #
Quelle: https://support.apple.com/de-ch/HT206996
Wähle das Apple-Menü (´ú┐) > „Über diesen Mac“, und klicke dann auf „Speicher“. Jedes Segment in der Leiste gibt ungefähr an, wie viel Festplattenspeicher von der jeweiligen Dateiart belegt wird. Bewege den Mauszeiger über jedes Segment, um weitere Details zu erhalten.
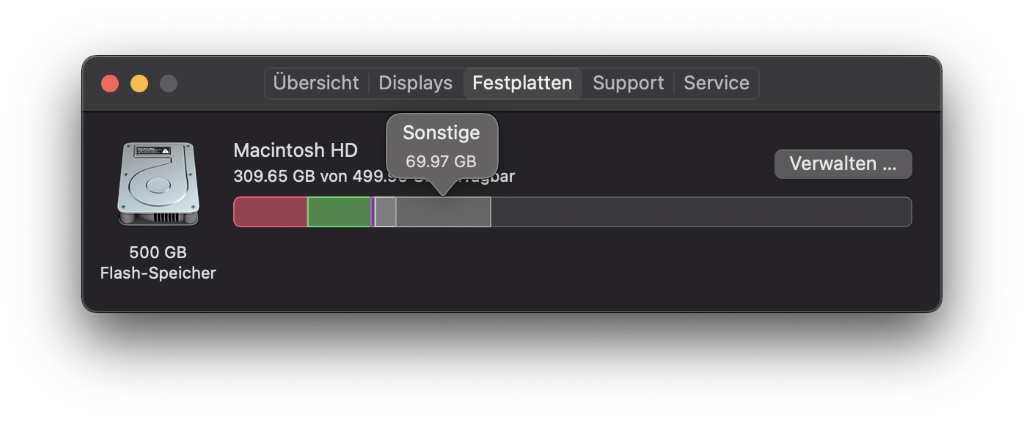
Klicke auf die Taste „Verwalten“, um das unten abgebildete Fenster „Speicherverwaltung“ zu öffnen. Über den Reiter „Dateiübersicht“ ist gut ersichtlich, in welchem Ordner sich grosse Dateien befinden.
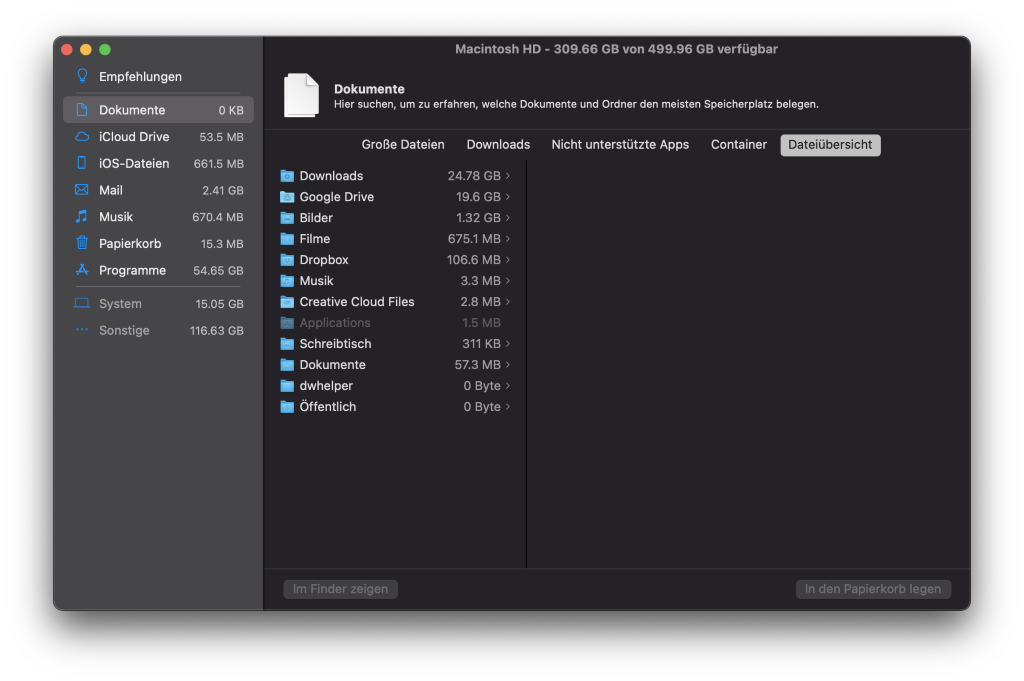
Sollten die „Sonstigen“-Dateien (siehe erster Screenshot) sehr gross sein, können diese auch genauer mit einer Speicheroptimierung-Hilfssoftware ermittelt werden. Oftmals sind es Cache-Dateien welche versteckt sind.
Anzeigen versteckter Dateien und Ordner #
Versteckte Dateien und Ordner könnten auf dem Mac mit folgender Tastenkombination angezeigt/ausgeblendet werden: [cmd] + [shift] + [.]
Auf folgendem Screenshot sind diese Dateien und Ordner in hellgrau erkenntlich. Oftmals ist der Dropbox-Cache-Ordner sehr viel Speicherplatz und kann grundsätzlich bedenkenlos gelöscht werden.
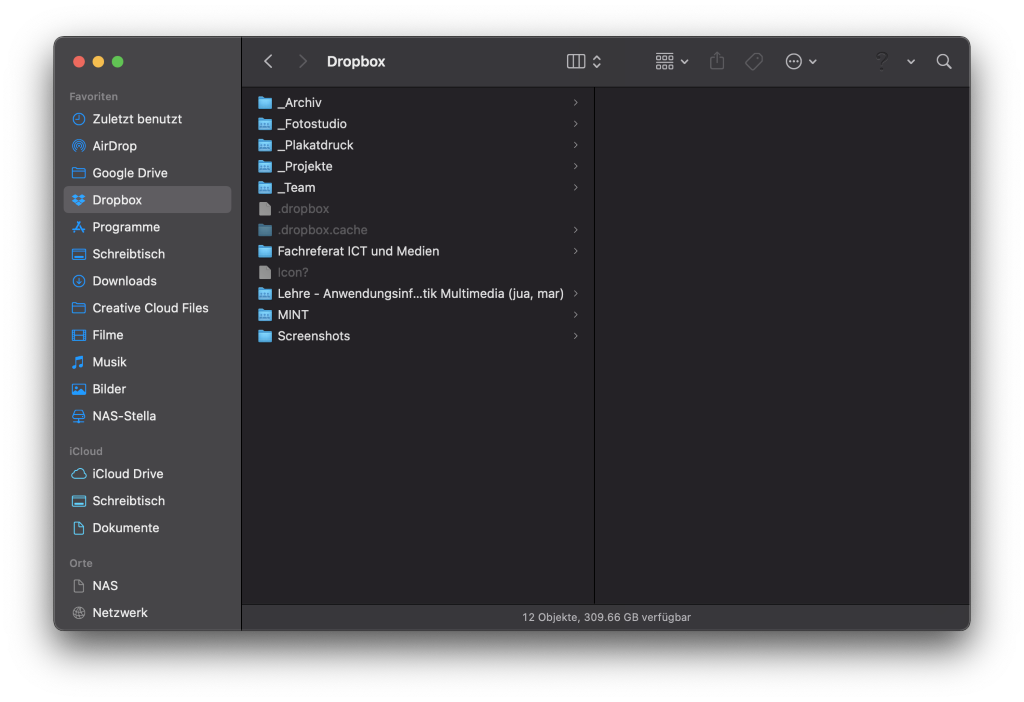
Ist es nicht der Dropbox-Cache handelt es sich oft um den Adobe-Cache, sei dies von After Effects oder Premiere und Co. Aufgrund vieler Updates und Versionen werden immer neue Ordner angelegt. (Siehe beigefügten Screenshot) Diesen Cache kann man grundsätzlich auch bedenkenlos löschen – im ordner Disk Cache der jeweiligen Versionierung.
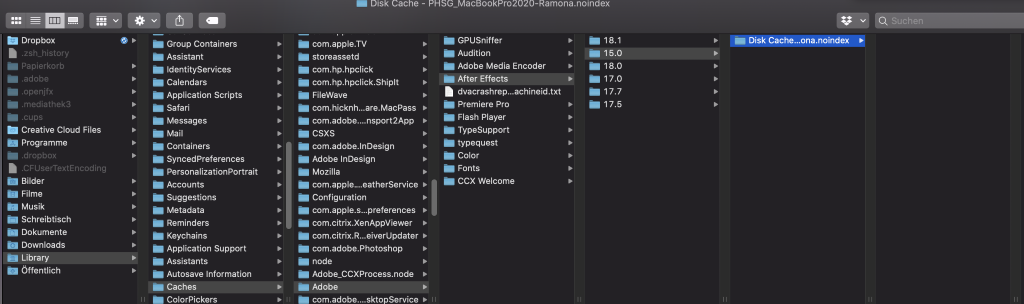
Gratis Programme zur Speicheroptimierung #
Mithilfe solcher Anwendungen lässt sich einfacher erkennen, wo sich grosse Dateien verstecken.
- OmniDiskSweeper: https://www.omnigroup.com/more
- CCleaner: https://www.ccleaner.com/de-de/ccleaner/download?mac
- Disk Inventory X: http://derlien.com/downloads/index.html
-> Video dazu: Mac Speicherplatz freigeben (Adobe Cache finden und löschen)
Eine kostenpflichtige Empfehlung ist DaisyDisk:
Gratis Programm zur sauberen Deinstallation von Applikationen #
Grundsätzlich wird eine Applikation auf dem Mac einfach aus dem Programme-Ordner gelöscht und ist somit „deinstalliert“. Manchmal verstecken sich aber noch weitere „hilfs“-Dateien im System (anderen Ordnern), welche dann bestehen bleiben. Der AppCleaner hilft bei einer sauberen Desinstallation und ist sehr einfach zu bedienen.
- AppCleaner: https://freemacsoft.net/appcleaner/
Dropbox deinstallieren und neu installieren um Speicherplatz zu optimieren #
Hilft alles nichts, lohnt es sich Dropbox zu deinstallieren und neu zu installieren, zu beachten ist das nach der Deinstallation der Droboxordner der lokal abgespeichert ist auch zu löschen!
- Vorgehen:
- Sich im Dropbox-Client abmelden ( Auf Benutzericon-> Einstellungen -> Konto: Abmelden)
- Dropbox beenden
- Dropbox deinstallieren, am besten mit AppCleaner
- Neustart des Mac’s
- Lokaler Droboxordner löschen:
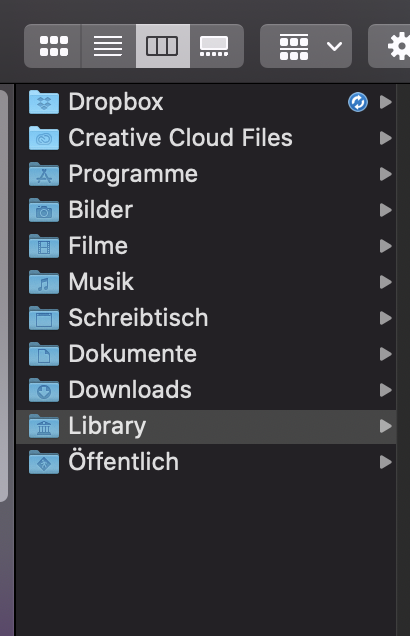
- Papierkorb leeren
- Fertig, nun kann die App über Dropbox.com wieder installiert werden (Online Sicherung aktivieren)
Deinstallation von Dropbox nicht möglich #
Scheint es so das eine Deinstallation nicht möglich ist, ist folgendes zu klären: Ist mein Gerät mit Filewave verknüpft? Im IT Netzwerk oder habe ich Dropbox selbständig eingerichtet/installiert und bin Admin?
- Filewave: Dropbox Verteilung aufheben/aufheben lassen und selbst installieren
- IT PHSG: Dropbox über die IT neu installieren lassen
- Selbständige Installation: Trotz selbständiger Installation lässt sich Dropbox nicht deinstallieren. Bzw ist Dropbox nicht unter den Programmen zu finden? Dropbox über den Finder öffnen, so dass Dropbox in der Toolabr unten erscheint ─ Rechtsklick ─ auf Optionen ─ im Finder Anzeigen.
Danach sollte Dropbox erscheinen ─ welches wiederum in den Papierkorb für die Deinstallation oder besser: in den AppCleaner gezogen werden kann um das Programm vollständig zu deinstallieren.
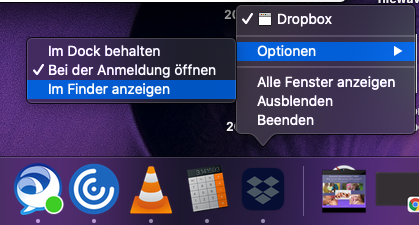
Smart Sync Einstellungen im Dropbox-Account überprüfen #
Es kann sein, dass auch reine Onlinedateien in der Liste aufgeführt werden, obwohl diese gar keinen physikalischen Speicherplatz auf Ihrer Festplatte belegen. Das liegt daran, dass macOS die Größe einer Datei auf Grundlage ihrer logischen und nicht ihrer physikalischen Grösse berechnet. Um zu sehen, welche Dateien wirklich Festplattenspeicherplatz belegen, sollten Sie Ihre Dropbox-Einstellungen so anpassen, dass für reine Onlinedateien sowohl die logische als auch die physikalische Größe auf null gesetzt wird. Das geht so:
- Melden Dich bei dropbox.com an.
- Klicke rechts oben in der Ecke auf den grauen Kreis oder das Profilbild.
- Klicke dort auf Einstellungen.
- Aktiviere die Option Smart Sync-Update für Mac.

- Hinweis: Es kann eine Weile dauern, bis die Änderung dieser Einstellung wirksam wird. Wenn Sie nach einigen Minuten noch keine Änderung sehen, schliesse die Dropbox-Desktop-App und öffnen Sie sie dann erneut.