Bei allfälligen Fragen beraten Sie die Mitarbeiter der Medienwerkstatt und dem Institut ICT und Medien gerne.
Teams Vorbereitungen #
- Microsoft Teams installieren: https://teams.microsoft.com/
- Öffnen Sie das Programm «Teams» und Logen Sie sich mit Ihrer E-Mail-Adresse und dem Passwort der Pädagogischen Hochschule St.Gallen ein.
- Erstellen Sie ein neues Team für Ihr Modul (ausser Sie arbeiten in diesem Modul bereits mit einem «Team»:
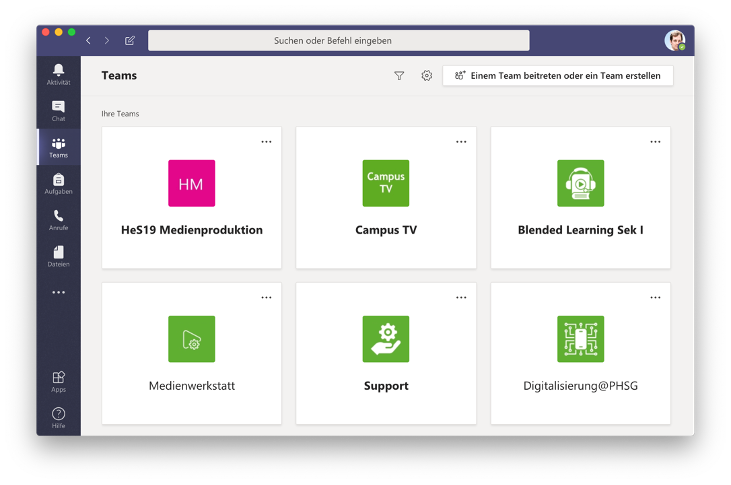
- Wählen Sie den Teamtyp «Kurs» aus:

- Geben Sie dem Kurs einen Namen. Wenn möglich folgendermassen:
«FrS20» Modulname» «Kürzel Dozent» und klicken Sie auf weiter:
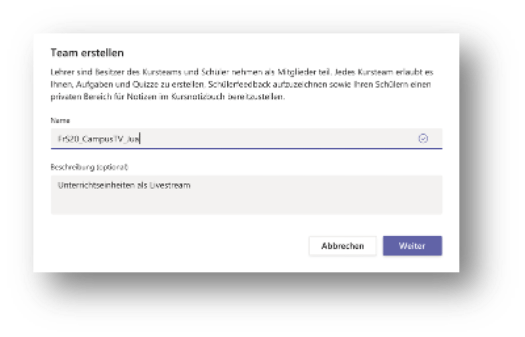
- Laden Sie die Studenten auf den Kurs ein:
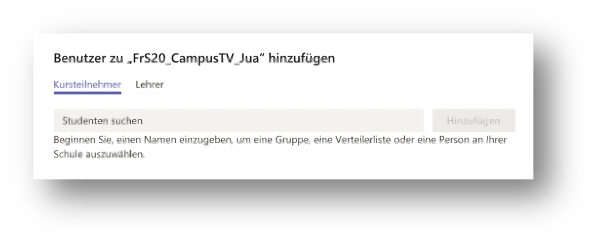
Link erstellen/teilen #
- Über die drei Punkte oben rechts in Ihrem «Team» können Sie einen «Link zum Kanal erhalten».
Rufen Sie diesen ab und teilen Sie ihn in einem Informationsschreiben an Ihre Studenten des Moduls. Ebenfalls kann der Link mit einem Hinweis auch auf dem LMS geteilt werden (OLAT, Moodle, Mahara etc.).
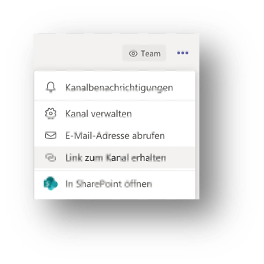
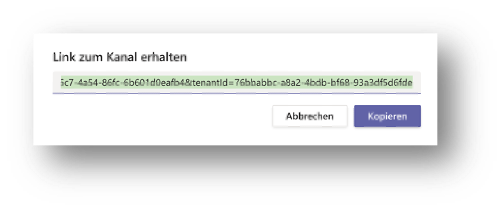
Stream starten #
- Sind alle Studenten eingeladen und beigetreten, können Sie nun im Team unter «Beiträge» einen Livestream starten. Klicken Sie dazu auf das Kamera-Symbol am unteren Fensterrand und danach auf «Jetzt besprechen»:
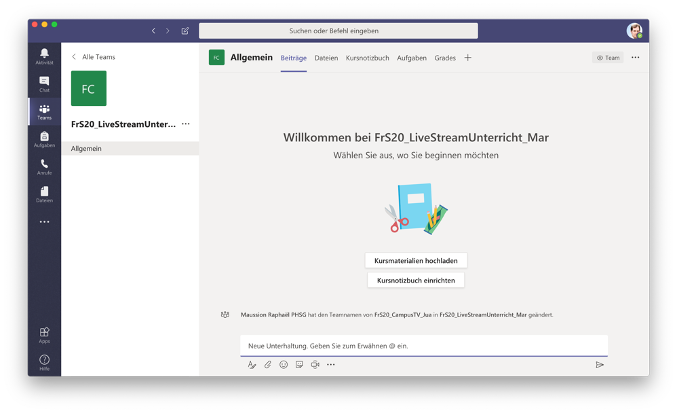
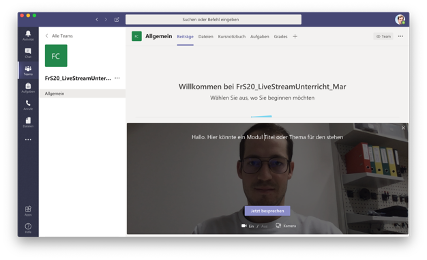
Bildschirm teilen #
- Über das «Teilen»-Symbol können Sie Ihren Bildschirm freigeben.
Alles was Sie nun auf Ihrem Bildschirm sehen, wird auch im Livestream für Ihre Studenten ersichtlich.
Ebenfalls ist es möglich, Ihren Computer nach einer PowerPoint zu «durchsuchen» oder auf einem Whiteboard zu skizzieren, etc.. und es im Livebild anzuzeigen.
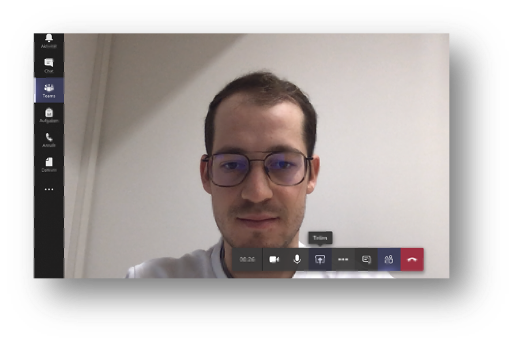
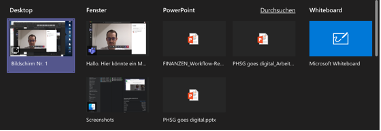
Tipp:
Verbinden Sie wenn möglich Ihr Gerät über ein Netzwerkkabel mit dem Internet. Somit schützen Sie sich gegen mögliche Unterbrücke/Ruckler während des Livestreams.
Weiterführende Links: